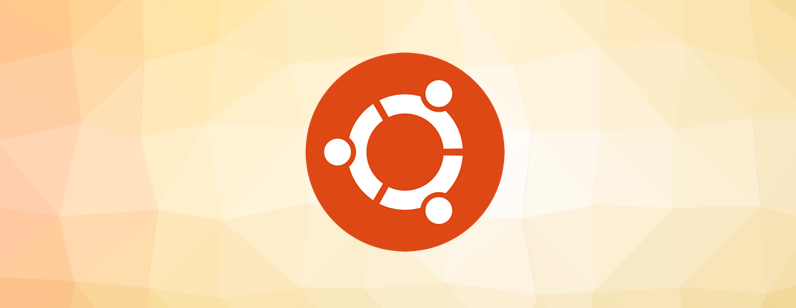Intro
Once you have built a web application, you will have to set up and configure a server before it can be deployed in a production environment. However, before diving into server configurations, learning how to use the terminal is very important.
Terminal
The terminal is used to execute commands to your server. You can use it to move files, search for text, and install software. It can basically do anything that your normal graphical interface can. It also allows you to automate many things and can accomplish tasks faster as compared to using the graphical interface.
For example, in Windows Explorer, if you wanted to move all files with the letter S to another folder, you might have to find and drag the files multiple times if there are other files in there without the letter S. However, the command line can accomplish this with one line of code.
Other resources
This article will go through all the most common commands that is used in the terminal to help you get familiar with it. However, I would also recommend doing a quick tutorial on this to grasp the basics here: https://www.learnshell.org/
Note:
To access the terminal in Ubuntu, press CTRL + ALT + T.
List files and folders
Command: ls
List the contents of current folder
ls
List the contents of a folder named test
ls test
List the contents of a folder named test3 within another folder
ls test/test2/test3
List all the contents in the current folder
ls -a
List all the contents in a folder named test
ls -a test
Note:
The letter with a dash is called an argument. It lets the computer know to run the command with certain options enabled. Most commands will have the arguments, you can use the “man” command to bring up a manual with a list of Instructions on how to use commands. For example, “man ls”.
Some files and folders won’t be listed by ls without the -a argument. For example, folders that start with a “.” like the “.git” folder.
Changing folders/directories
Command: cd
Change to folder called test
cd test
Change to folder called test3 within multiple folders
cd test/test2/test3
Change to the folder in the previous level
cd ..
Change to your home directory
cd ~
Note:
When you are typing the name of a file or folder, you can press tab and it will autocomplete the name for you. For example, if you have these folder names in your current directory: test, sample, abc, abcdef, example
Then you can type “cd t” and then press tab and it will auto-complete to “cd test/”. You can also type cd “abcd” then tab to autocomplete to the abcdef folder. However, if you have two or more similar named files/folders, then you will have to keep typing until there is only one option. In that case, you can also press tab twice to see the different names of folders.
You can also type “pwd” to check your current directory.
Moving, renaming, creating, removing and copying
Command: mv, cp, touch, mkdir, rm
Move a file called test.txt to the folder test3
mv test.txt test3/
Rename a file called test.txt to test3.txt
mv test.txt test3.txt
Move all files with the letter “s” to a folder called test3
mv *s* test3
Copy a file called text3.txt to a file called text4.txt
cp text3.txt text4.txt
Create a file called test5.txt
touch test5.txt
Delete a file called test5.txt
rm test5.txt
Create a folder called test2
mkdir test2
Remove a folder called test2
rmdir test2
Remove a directory called test2 that contains files/folders
rm -r test2
Note:
Using the rm functions will remove the files from the system, it does not simply move them to the recycle bin.
Output text and values
Command: echo
Output the text “Hello World”
echo "Hello World"
Output the current user
echo $USER
Note:
You can also set variables for your session by. You can type TESTVAR=”hi”, press enter then type echo $TESTVAR to see the result.
Installing a program
Command: apt
Install a program called curl that helps transfer data
sudo apt install curl
Note:
sudo means to run the command with elevated privileges. Commands such as apt install that install software may require more permissions than a normal user.
apt is a package manager for Ubuntu (it is a program that helps install programs). In this case, we are telling apt to install a program called curl. Now that you have curl, you can use it to get website contents. Try typing “curl http://icanhazip.com” to get your ip address. You can also visit this website in your browser to see the results.
Finding text within a file
Command: grep
Find the word “hello” in a file called test.txt
grep "hello" test.txt
Find the world “hello” in a file called test.txt, but case insensitive
grep -i "hello" test.txt
Find the word “hello” in all the files within this folder and its subfolders, and also case insensitive
grep -ri "hello" *
These are some of the most common functions that you will find yourself using when programming. As you install new programs, you will also learn their commands. For example, Git and Rails will have their own functions that you will eventually learn. When you want to learn how to do something with the terminal, you can just Google something like “how to write to file in Bash” or “how to manage permissions with ubuntu terminal” (Bash is the scripting language that we covered here).
Script File
Once you have found all the commands that you want to do for a repetitive task, you can save all those commands together in a file, and tell the the computer to run it as a script. For example, if you wanted a script to automatically install some programs, you can create a new text file called myScript.sh and put the following inside:
#!bin/bash sudo apt install git sudo apt install curl echo "Finished installing!
Then save the file and run it by running this in the terminal
sh myScript.sh
That command should then run the commands from top to bottom. You can also pass different arguments in the sh command for the script to use by adding text to the end. You can access each argument in order with $1, $2, $3, and so on. For example, if your file looked like
#!bin/bash echo $1 echo $2
You can run “sh myScrip.sh myfirstarg mysecondarg” and watch it print out the arguments. Congratulations, you just created a script!
Note:
Windows also has a command line interface called Powershell or cmd. However, their commands are different and it doesn’t come with a package manager like Ubuntu does.
Navigation
The next article can be found here. Previous article is here.